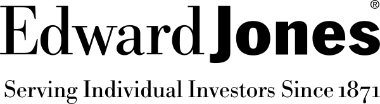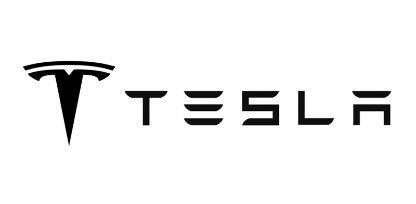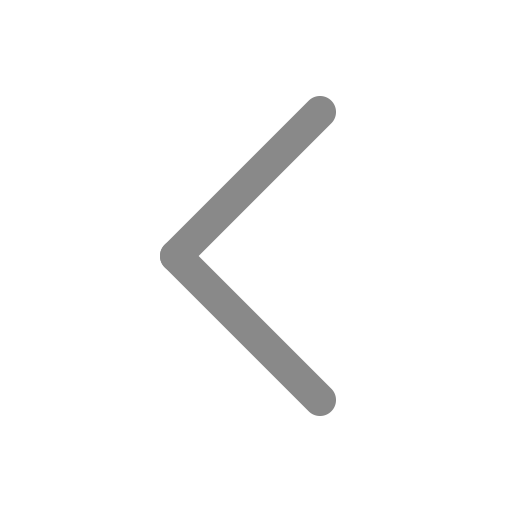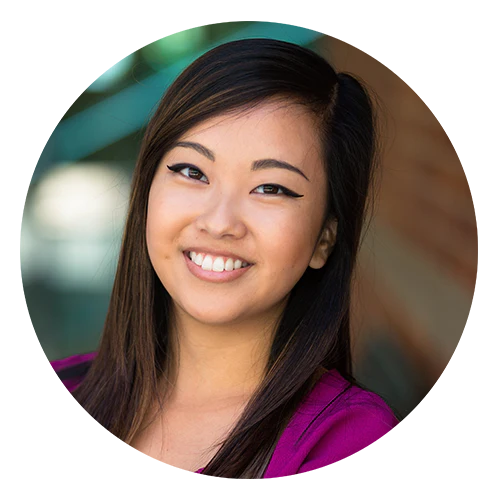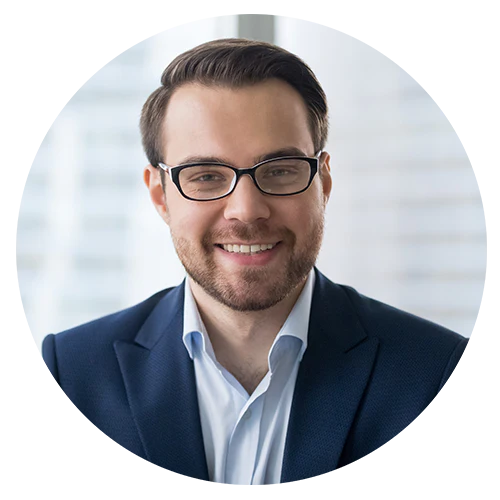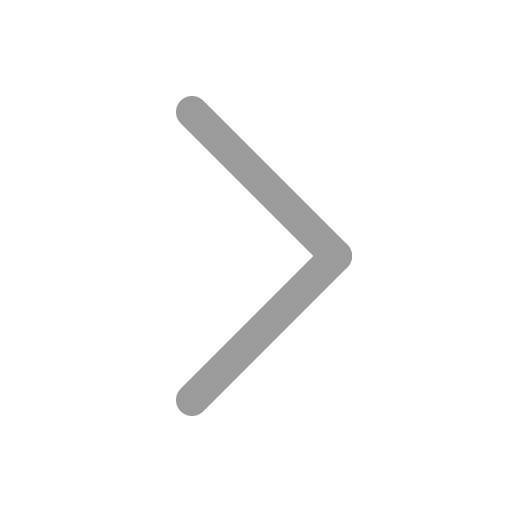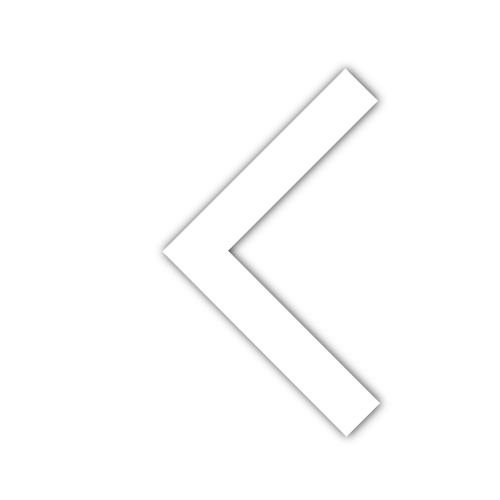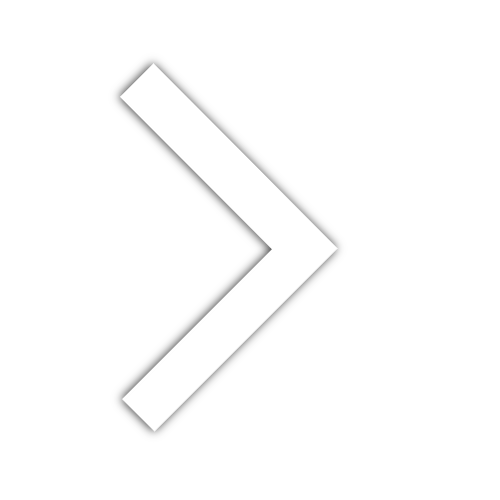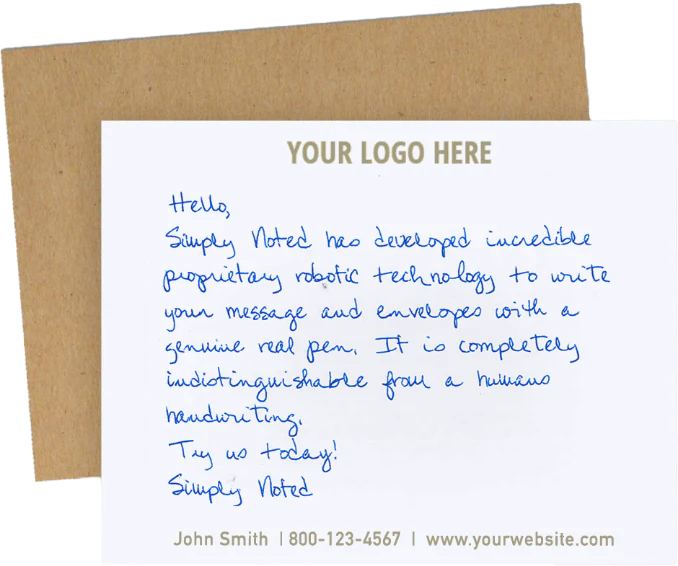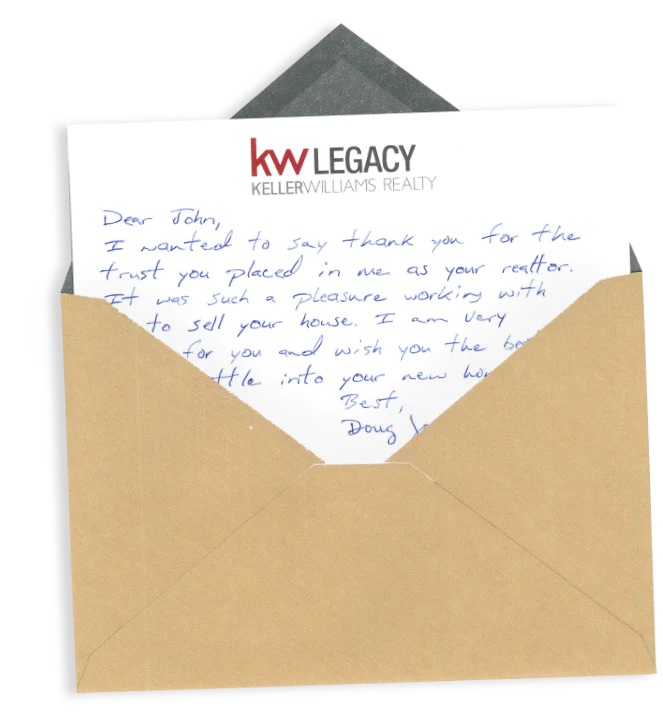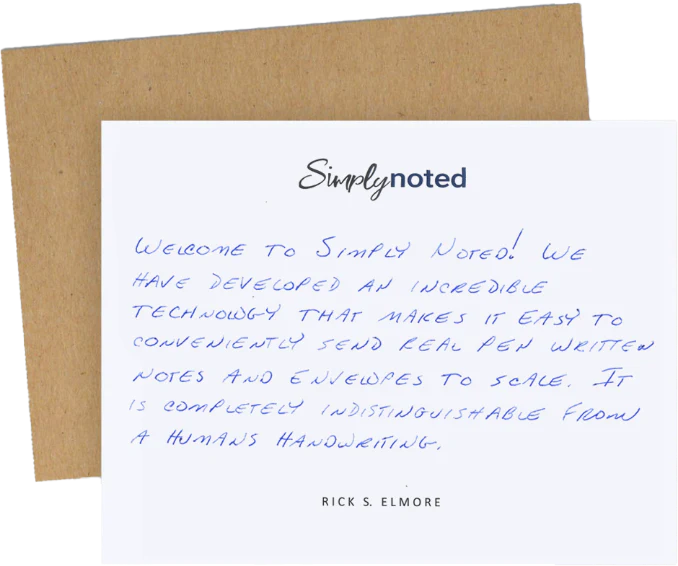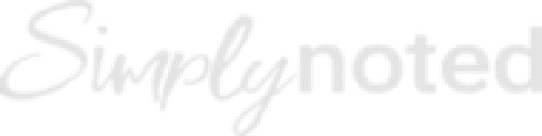How to Cancel an Order
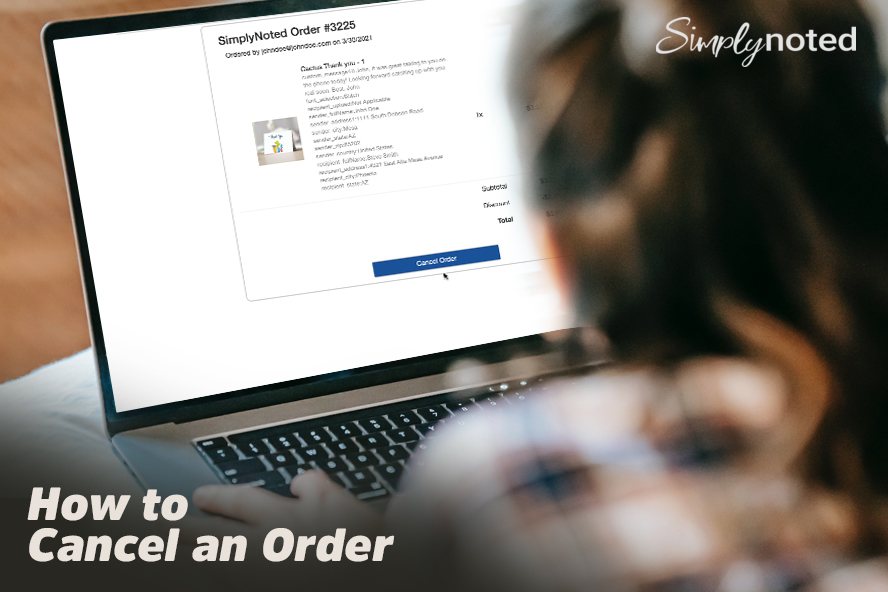
As much as we love the opportunity to serve our customers, we understand that sometimes people need to change their minds on orders they’ve placed. As long as your order hasn’t been fulfilled, you can cancel at any time. The process is painless and straightforward and shouldn’t take more than a minute or two.
ACCESS YOUR ACCOUNT
To begin, log in to your account. You’ll click “Login” at the top right. If you’re already in your account, you’ll click “Account” in the same location. The system will take you to the account details page, where, among other things, you’ll see your order history.
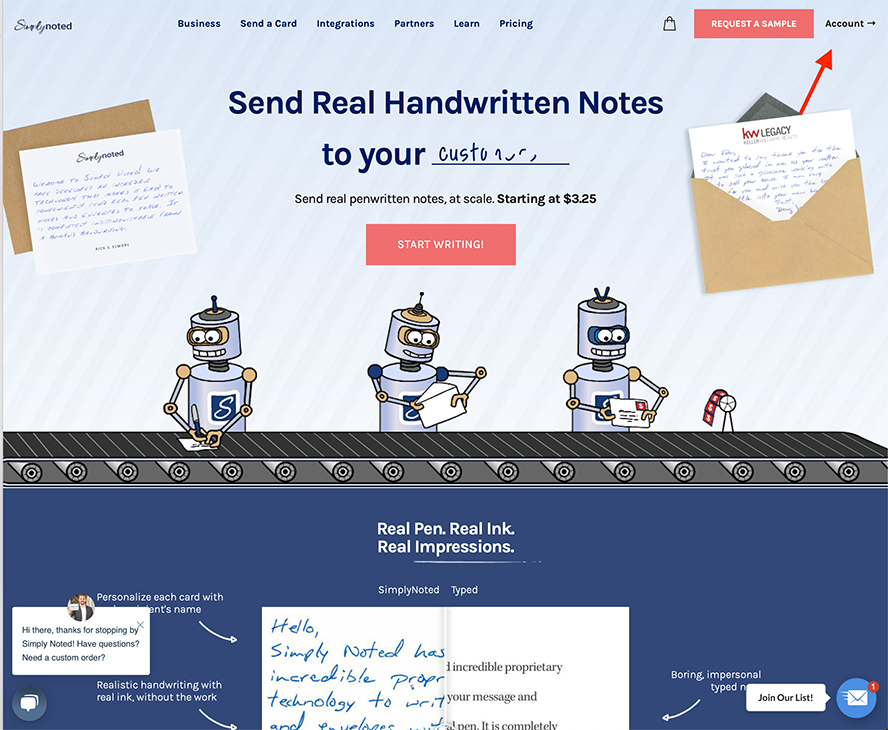
Orders that say “Unfulfilled” under Fulfillment Status can be canceled. After an order has been fulfilled this option will be absent, as the time, work, and resources have already been committed, and your cards may already be in the mail.
SEE ALSO: 10 Thank You Card Designs and Tips on What to Write
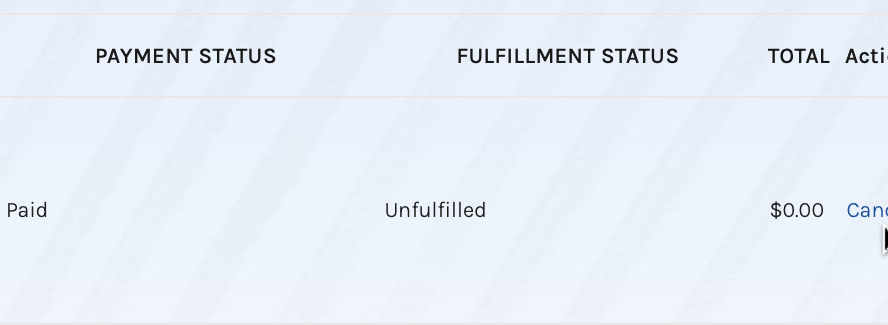
CANCELING YOUR ORDER
Find the order you want to cancel in your order history and click “Cancel” to the right under Actions. If the cancel action is unavailable, it means that your order has already been fulfilled.
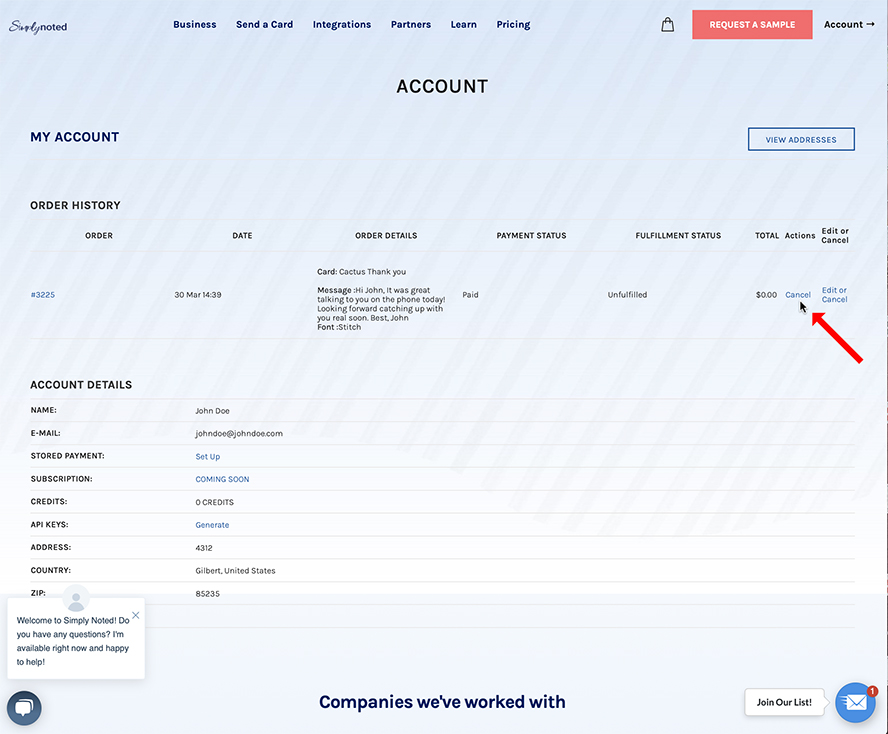
The system will load a summary of your order. Look over the details to make sure you’ve elected to cancel the right one. If correct, click “Cancel Order” at the bottom of the screen.
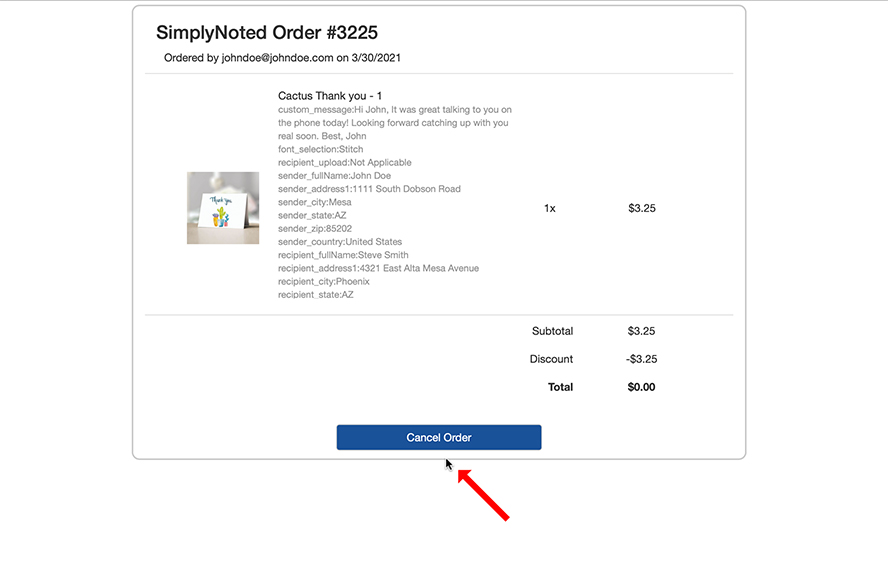
A dialogue box will pop up asking you to confirm that you want to cancel and receive a refund. This is your last chance to change your mind and keep the order active. Confirming here will remove your order from our production queue and issue your payment back to you. Click “Continue” to confirm.
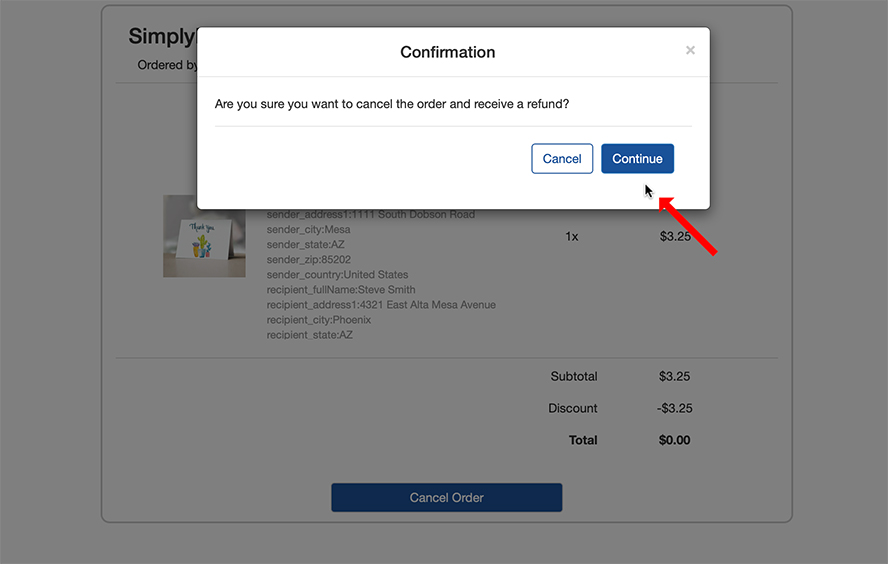
The dialogue will disappear, replaced by a yellow banner at the top of your order summary telling you that your order has been canceled and refunded. Canceled orders can no longer be edited, so if you decide later that you want to reinstate, you’ll need to create a new order.
SEE ALSO: 5 Ways to Use Snail Mail
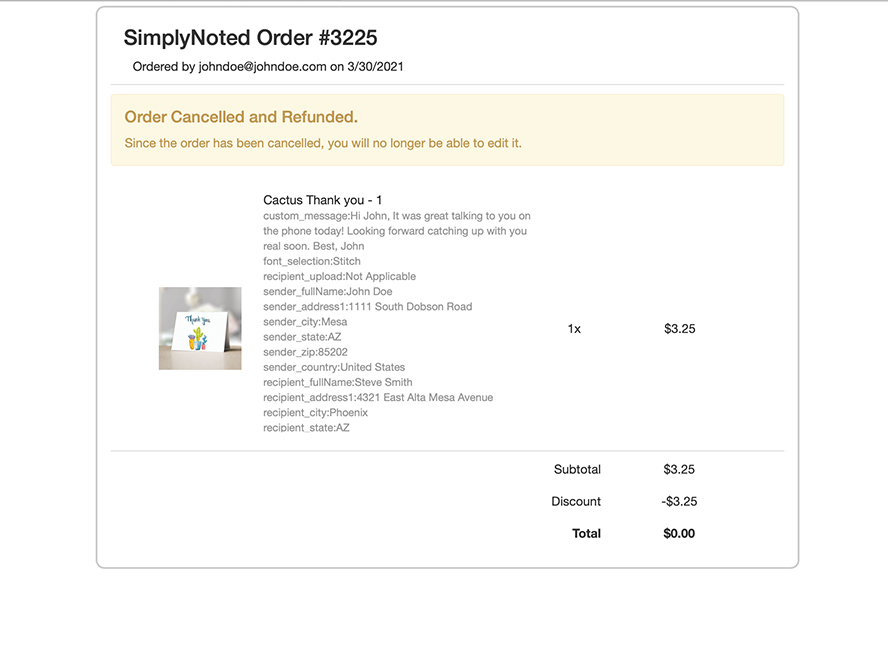
YOUR ORDER HAS BEEN CANCELED
You’re finished! As much as it pains us to lose business, we want to make sure that every step of the process easy for our customers.
For future orders, here’s a tip. Get in the habit of saving your card messages as templates. The link to create a template can be found directly below the message entry field while placing an order. You can load templates into future orders. That way, if you have to cancel an order for reasons other than that you no longer need the cards, you’ll have the text saved to recreate the order at a later time quickly.
SEE ALSO: How to Send Birthday Cards in Bulk
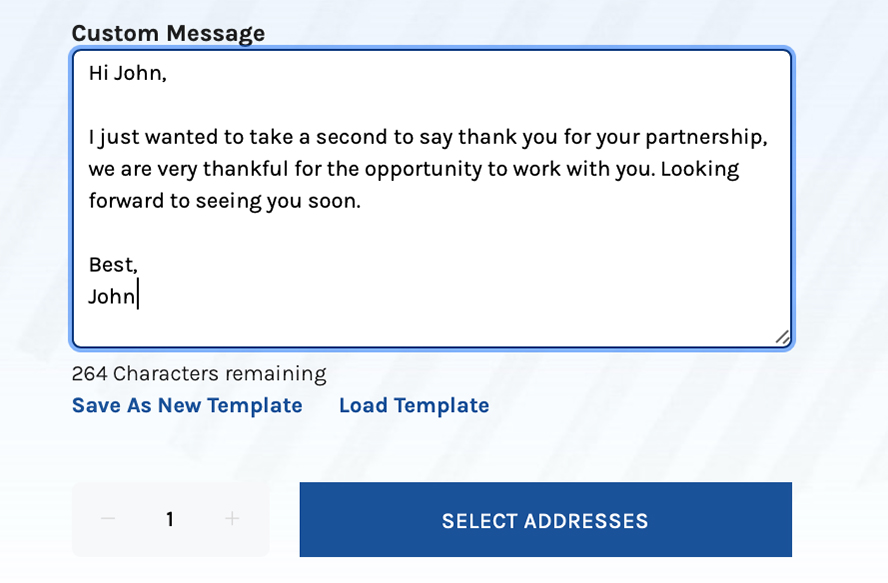
At Simply Noted, we strive for 100% customer satisfaction. If you’re canceling because you weren’t happy with our service, please let us know. We’re always interested in improving our customer experience and would find your input invaluable. Rest assured that we’re not interested in the hard sell and won’t try to badger you into ordering again. We just want to hear why you were dissatisfied so that we can correct the problem for you and other customers in the future.
Thanks for considering us for your automated, handwritten card needs!