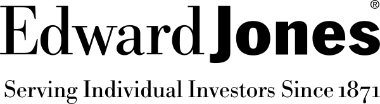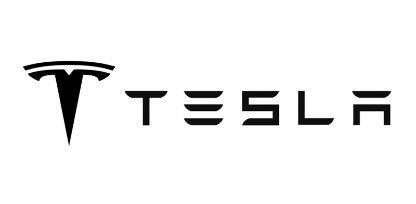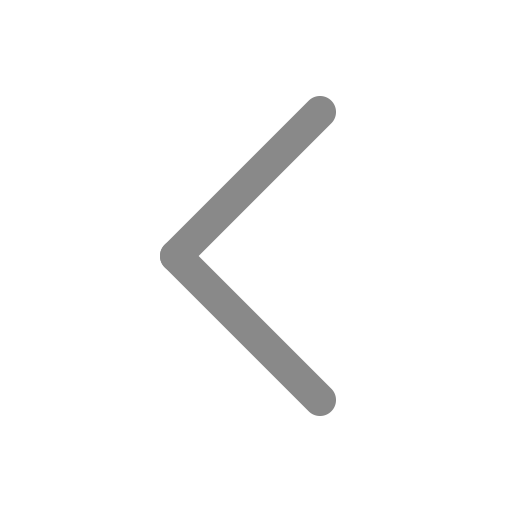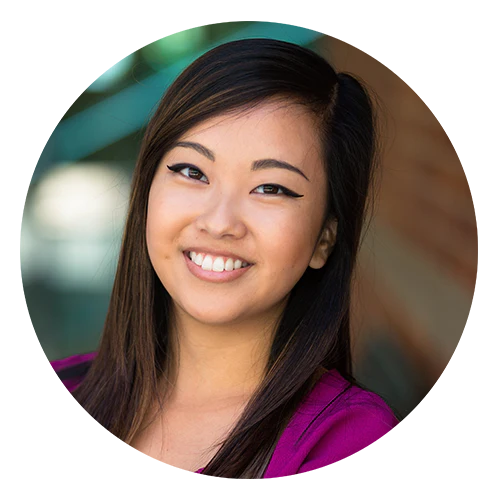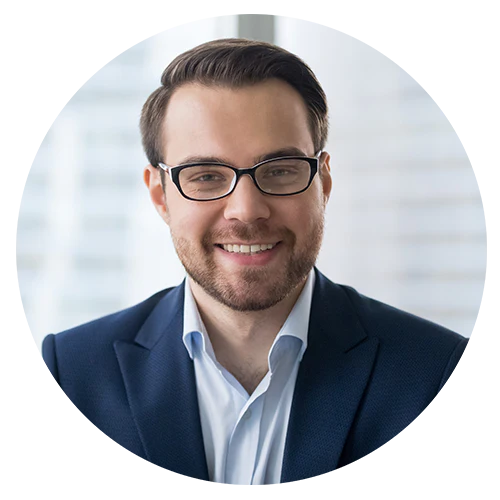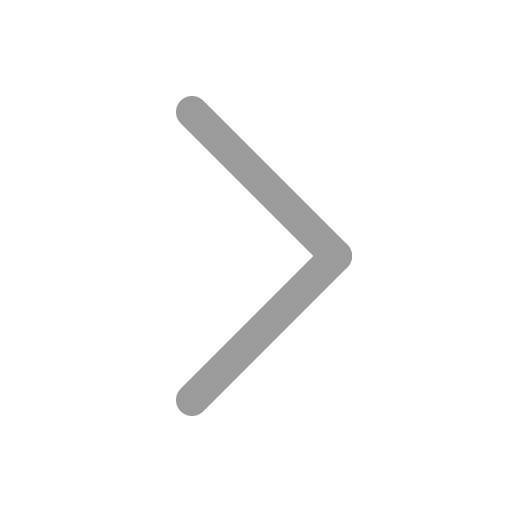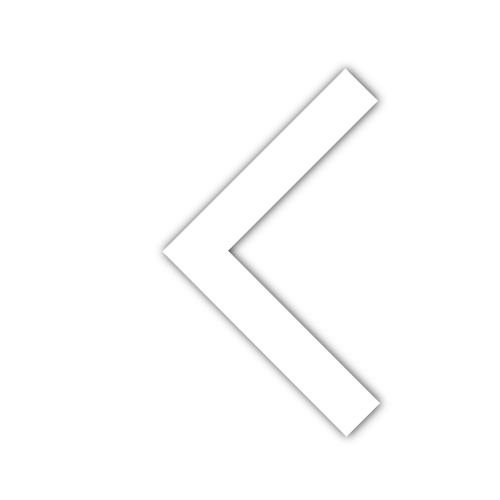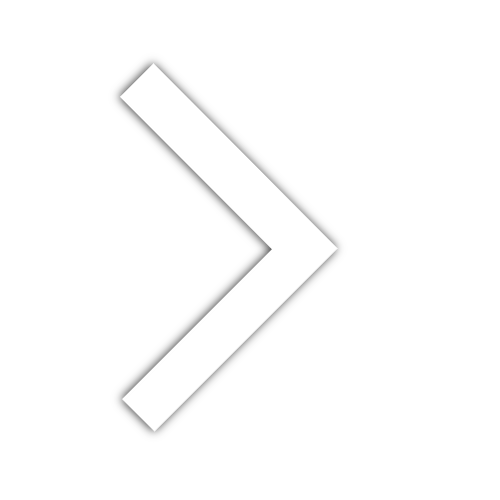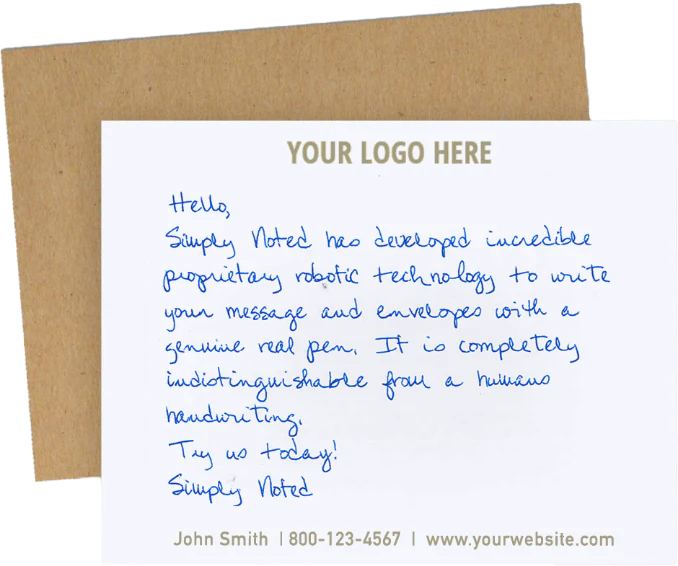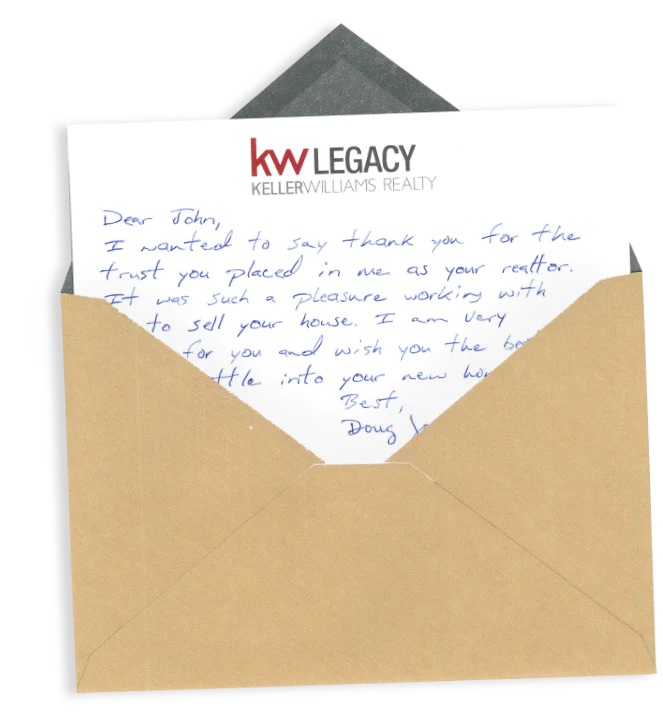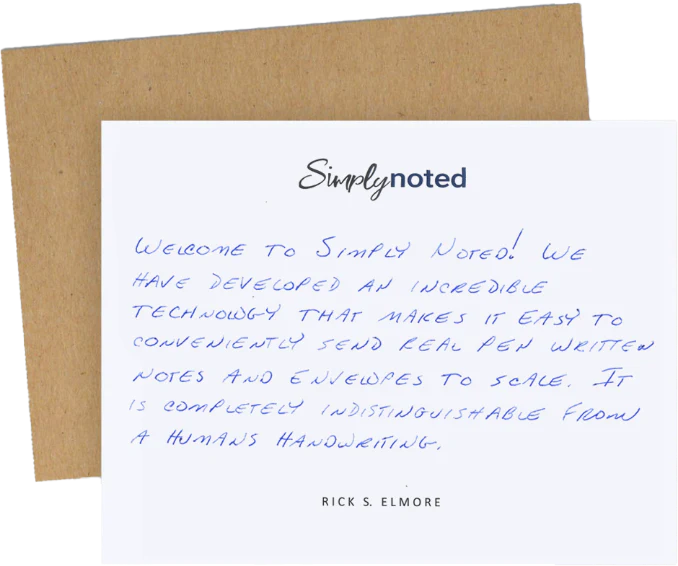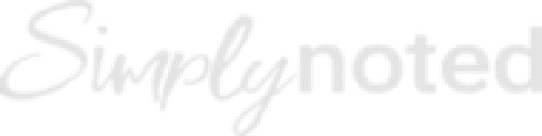How to Add a Gift Card to Your Order
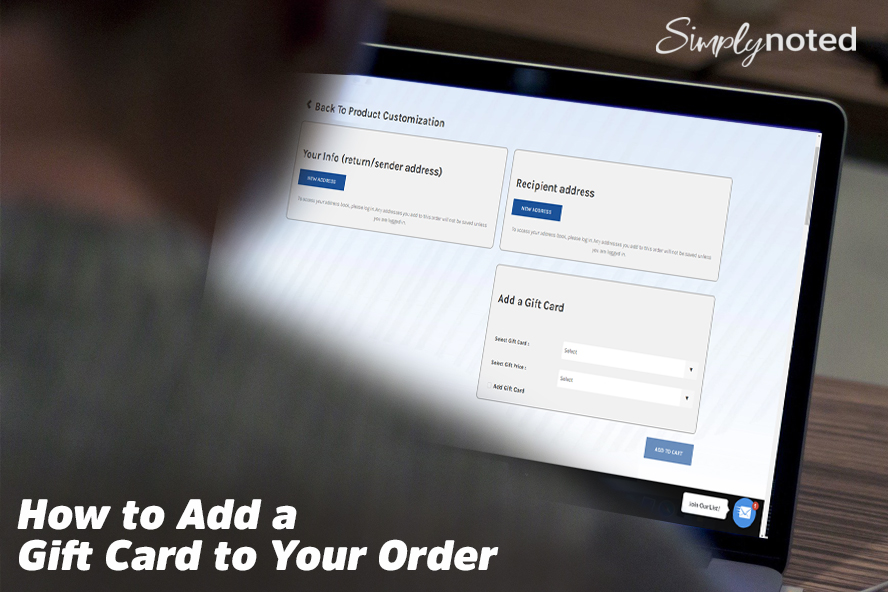
Gift cards enjoy widespread acceptance as a quick way to send a gift without shopping for something specific. Nearly every retailer on the planet offers them, so you can get someone the perfect thing without choosing it yourself.
Gift cards have the added benefit of being small and lightweight. You can send them through the mail without springing for a box and wrapping paper. Simply Noted takes advantage of this quality. Our software makes it simple to add a thoughtful gift to the handwritten cards you send with us. You select the retailer and the amount, and we’ll take care of everything else. Your recipient will receive a warm, handwritten note, penned by our automated handwriting machines (using a real ballpoint pen) along with your gift card right inside the envelope!
Let’s go step by step through the process of adding a gift card to your next Simply Noted order. If you don’t yet have an account, open one first. If you have one, log in. Now you’re ready to start your order.
CHOOSE YOUR CARD AND ENTER YOUR MESSAGE AND ADDRESSES
The tutorial you’re reading now will quickly gloss over the ordering process and focus solely on adding a gift card. We’ve published step-by-step tutorials covering both single card orders and bulk purchases if you need more detailed instructions. Check out these links for more specifics on this first part of the ordering process.

The first step is to pick a card design and decide whether you’re sending a single card or making a bulk purchase. Once you’ve made your selection, you’ll be taken to an ordering screen where you can choose an optional send date, pick your handwriting font, and enter your message text. For bulk purchases, you’ll also upload your recipient list.
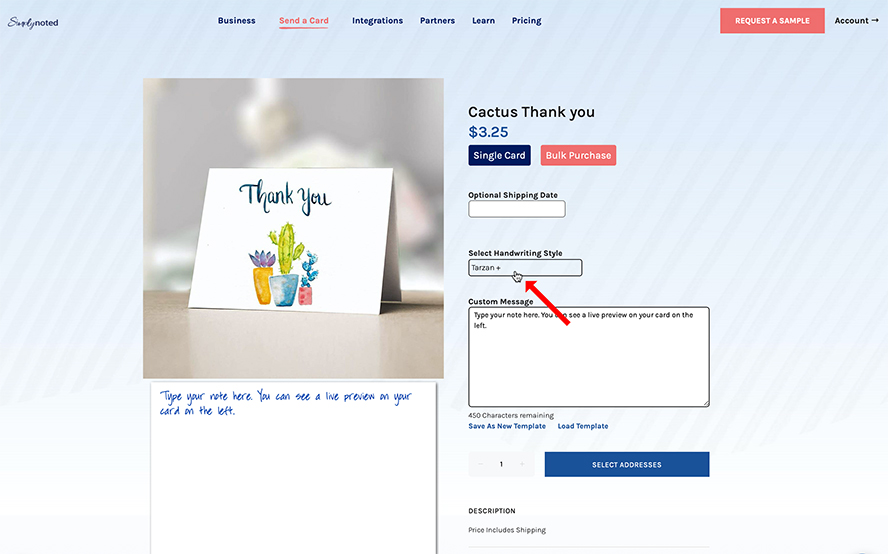
Once you’re happy with your card, click “Select Addresses.” You’ll be taken to a new screen where you can enter your return address and your recipient’s mailing address. If you’re doing a bulk order, you won’t need to add a recipient address because you already uploaded them in the previous step.
SEE ALSO: When You Should Send Out Cards
ADD A GIFT CARD
You’ll add your gift card at the bottom of the screen on the same page as your addresses. Look for “Add a Gift Card.”
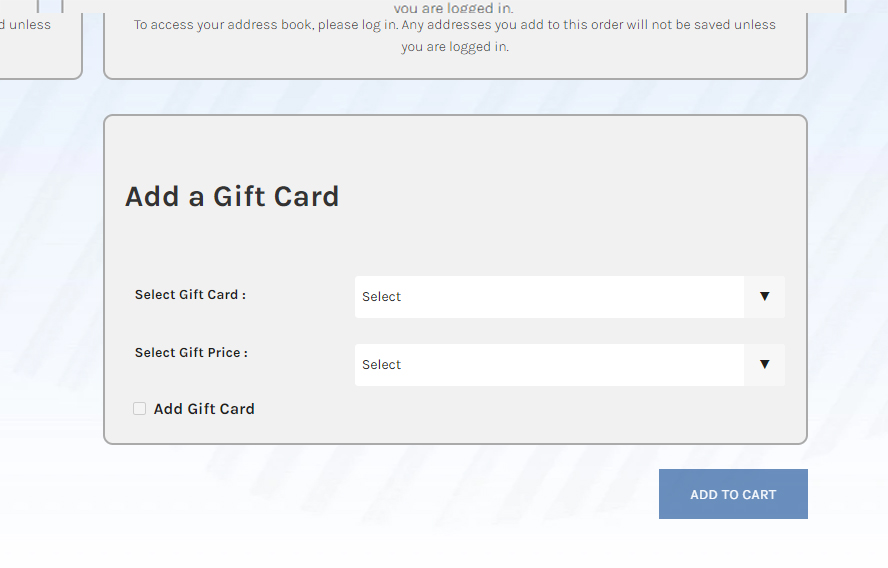
You’ll see drop-down menus for selecting your gift card type and the dollar amount. There’s also a checkbox that reads “Add a Gift Card.” The checkmark is added automatically when you select a gift card type. You can, however, uncheck the box if you decide you don’t want a gift card after you’ve started the selection process.
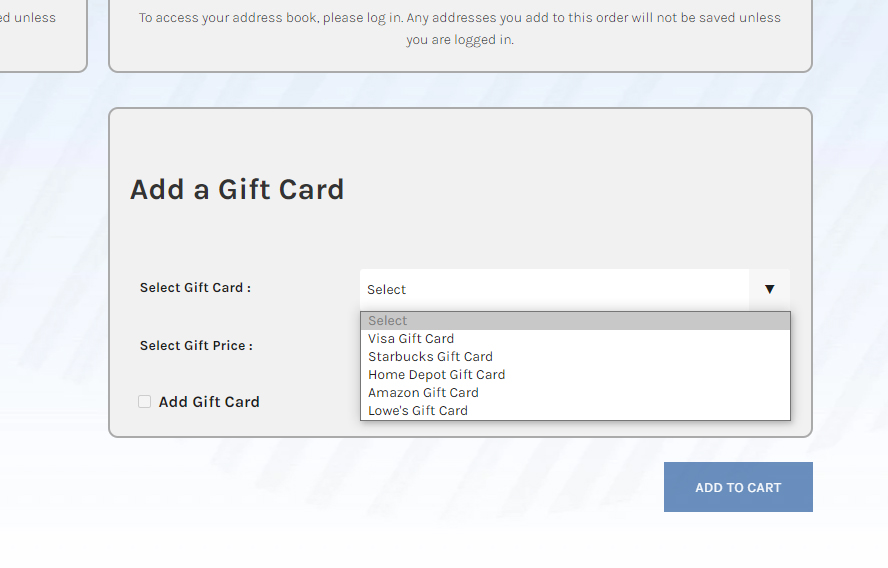
Click on the drop-down menu next to “Select Gift Card.” You can choose between a Visa gift card or gift cards for Starbucks, Home Depot, Amazon, or Lowe’s.
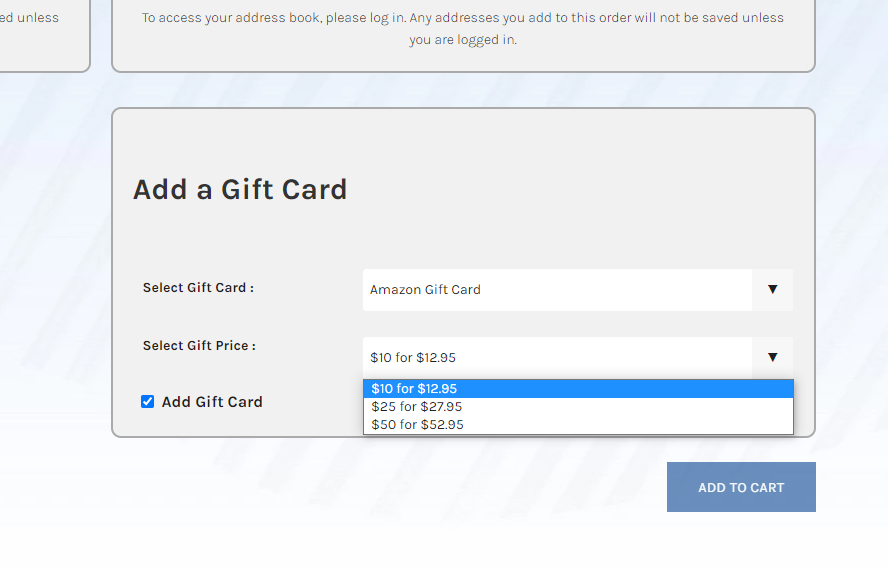
Then click on the drop-down menu next to “Select Gift Price” to choose your card’s dollar amount.
The available denominations will change based on the retailer you select. You’ll also notice two prices. The first is the dollar amount of the card your recipient will receive. The second is your final price, which includes the card’s face value plus our setup fee.
Once you’ve made your selections, confirm that “Add a Gift Card” is checked, and then click “Add to Cart.” This finalizes your addresses, adds the gift card to your order, and takes you to the shopping cart screen. You’ll see the gift card as a separate line item in your cart just below your card order.
SEE ALSO: How to Design a Custom Card Online
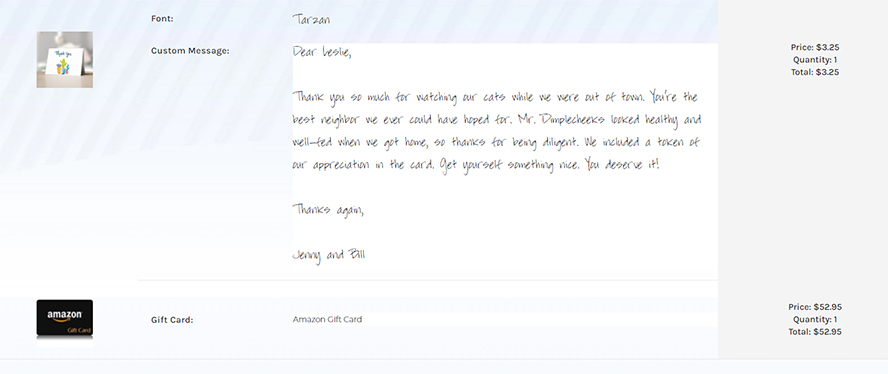
Adding a Gift Card From Your Cart
If you opted not to add a gift card in the last step but then change your mind before finalizing your purchase, you can still add one from inside your cart.
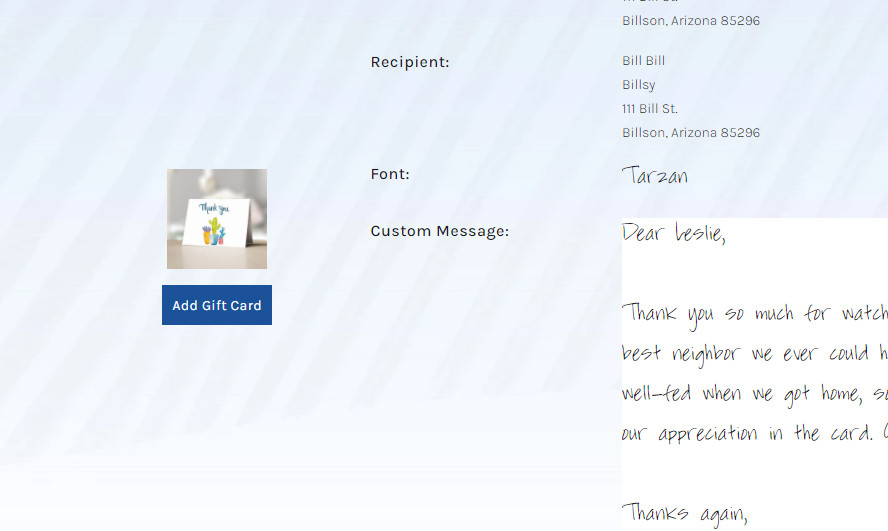
On the left side of your shopping cart, inside of the line item entry for your order, you’ll see a small picture of the card design you selected. Underneath it, you’ll see a button that reads “Add Gift Card.”
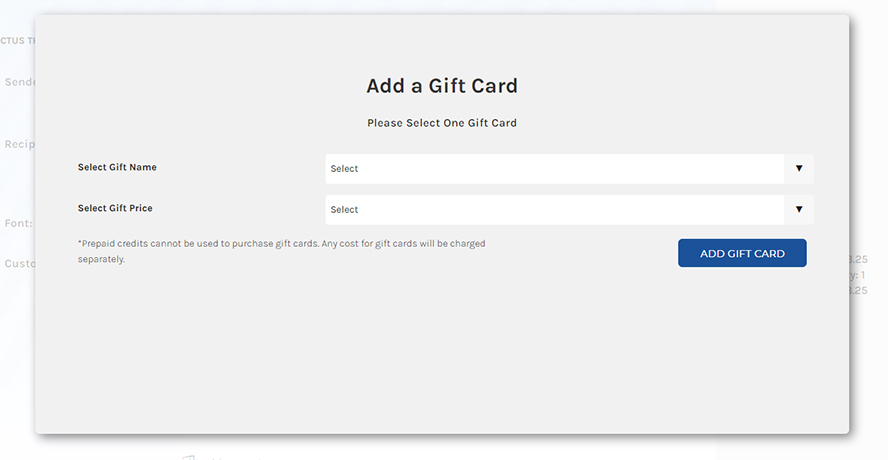
Clicking this brings up a pop-up dialogue box where you can select your card type and gift amount, just as you could on the last screen. Click “Add Gift Card” after finalizing your selection to add the gift card to your order.
The dialogue box will disappear, returning you to your cart. The button to add a gift card won’t be there anymore, replaced by a new line item featuring the gift card you added.
That’s it! Once you click “Proceed to Checkout” and take care of payment, your card or cards will go out in the mail on the day you selected (or within our standard delivery window if you didn’t pick a date) with your chosen gift card in tow.
SEE ALSO: How to Schedule an Order
WHY GIFT CARDS ARE THE PERFECT ADDITION
Gift cards are convenient to be sure, and Simply Noted makes them even more accessible. But there are other reasons why gift cards are the perfect addition to birthday cards, thank you cards, welcome cards, and more.
The most compelling of these is that people often don’t want the gifts we give them.
Here are a few holiday season statistics that might shock you. In 2019, 13% of all gifts were returned to retailers after the holidays, and 34% of respondents said they planned to return at least one gift. That’s a lot of returned merchandise, and it only includes items actually returned. If you include gifts that couldn’t be returned for lack of a gift receipt, or items that recipients didn’t like but were too busy (or lazy) to return, the actual total is likely much higher.
The fact is that when you buy a gift for someone, you’re making a bet that they’ll like what you’ve chosen. But frequently, they won’t. So why not give them a gift card so that they can get something they truly want or need?
Gift cards are often panned because they lack thought and aren’t personal. But the chances are good that your recipient won’t like the gift when you put thought into it. So in truth, a gift card is the better option. Your recipient gets exactly what they want, and you can fit it easily into their birthday card. As far as we’re concerned, that’s a win-win!
SEE ALSO: Why Handwritten Direct Mail Outperforms Print Mail